With Messages for Mac, you can send unlimited messages to any Mac, iPhone, iPad, or iPod touch that uses iMessage, Apple's secure-messaging service. iPhone owners can use it for SMS and MMS messages, too.
Do any of the following to delete one or more messages: Delete messages: Select one or more messages (including text messages, photos, videos, files, web links, audio messages, or emoji) in the transcript, then press Delete. Delete all messages. Today, we'll see how you can mute a single message thread, or messages from individuals, while leaving the rest active. To mute alerts, open up the Messages app and find the person/group chat. Step 1: Start by downloading and installing the app to your Android device. Launch it, and it takes you to the main menu. Step 2: Tap Set up a backup to begin creating a new backup. I recently wanted to be able to save a whole iMessage conversation thread. I have my iMessage on my iPhone and Mac, I did LOTS of googling and was only coming up with various software to download and then buy the full version to be able to get more than last 10 messages. I then found the print option.
Set up iMessage
iMessage is the Apple messaging service you get automatically with your Apple ID.If Messages asks you to sign in, use the same Apple ID that you use with Messages on your iPhone and other devices. It's usually the same Apple ID that you use for iCloud, the iTunes Store, the App Store, and the account you created when you first set up your Mac.
Learn what to do if you get an error when trying to sign in to iMessage.
Have a conversation
- Click the New Message button at the top of the Messages window.
- Type the recipient's name, email address, or phone number, or click and choose a recipient. If they're in your Contacts app, Messages finds them as you type. To start a group conversation, just add more recipients.
- Type your message in the field at the bottom of the window, then press Return to send it.
- To include emoji, click .
- To include an image or other file, just drag or paste it into the message field.
- To include an audio recording, click and record your message.
- To add other items, such as Memoji stickers, GIFs, and message effects, click the apps button .
- After starting a conversation, click the Information button (or Details) in the upper-right corner of the window to take actions such as these:
- Use FaceTime to start an audio call or video call .
- Share a screen .
- Hide alerts, so that you aren't disturbed by notifications about the conversation.
- Share your location temporarily or indefinitely, or send your current location. You can also see the recipient's location—if they're sharing their location with you.
- See all of the photos and files that were exchanged in the conversation.
- Customize the group, such as by changing the group's name or photo, adding members to the group, or leaving the group. If the group has four or more members, you can remove members: Control-click the member's name, then choose Remove from Conversation.
New in macOS Big Sur
macOS Big Sur introduces new features to improve conversations:
- Pin a conversation to the top of the conversation list so that you can quickly get to it. Just Control-click the conversation to open a shortcut menu, then choose Pin.
- Help bring your message to the attention of a group member: Either click their name after you type it, or include the @ symbol before their name: '@Jocelyn, see you then!' When you mention someone, their name is highlighted in the message, and they will receive a notification letting them know they've been mentioned.
- Create an inline reply to a specific message in a conversation: Control-click the message to open a shortcut menu, then choose Reply. Or click a bubble to select it, then press Command-R.
- Use iMessage apps to add effects to your message.
Use iMessage apps
Starting with macOS Big Sur, Messages includes iMessage apps near the message field. Use it to choose items from your Photos library, add Memoji stickers, add trending GIFs using #images, and use Message Effects such as balloons, confetti, or lasers.
Add a tapback to a message
A Tapback is a quick response that expresses what you think about a message, such as that you like it or think it's funny. Your Tapback is visible to everyone in the conversation who is using iMessage.
- Control-click a message bubble to open a shortcut menu.
- Choose Tapback from the menu.
- Click a Tapback to add it to the message bubble.
Here's another way to add a Tapback: Click a bubble to select it, then press Command-T.
Use Siri to send messages
You can also use Siri to send, read, and reply to Messages. Examples:
- 'Send a message to Susan and Johnny saying I'll be late' or 'Tell Johnny Appleseed the show is about to start' or 'Text a message to 408 555 1212.'
- 'Read the last message from Brian Park' or 'Read my new messages.'
- 'Reply that's great news' or 'Tell him I'll be there in 10 minutes.'
Send text messages to anyone
If you have an iPhone with a text messaging plan, learn how to set up text message forwarding so you can send and receive SMS and MMS messages from your Mac.
Delete a message or conversation
When you delete a message or conversation, it's permanent: You can't get it back.
Delete a message
- Click a message bubble to select it.
- Choose Edit > Delete.
Delete a conversation
- Control-click a conversation to open a shortcut menu.
- Choose Delete Conversation.
- Click Delete.
FaceTime is not available in all countries or regions.
There are so many users who ask how to transfer text messages from Android to computer, for example:
- 'How to save text messages from Android to computer?'
- 'How can I transfer text messages from my phone to my computer?'
- 'How to download cell phone text messages to computer?'
- 'How to export text messages from Android to computer?'
..
Android SMS transfer seems to be a problem needed to be solved, which is what this article is aimed at. So, is there a way to save text messages to computer? Of course, yes.
The amount of text messages that a cell phone can hold is limited, that's why you are frequently encountered with a message from the phone that asks you to delete some messages so as to receive new ones. Well, the SMS you stored on your phone must contain important business information. So it is recommended to download cell phone text messages to computer.
The following are several different methods to backup text messages from Android to PC or Mac. Just go through the content below and pick out your favorite way.

Part 1: Why We Need to Back up Text Messages from Android to PC/Mac?
Part 2: Export Text Messages from Android to Computer with Android Assistant
Part 3: How to Download Text Messages from Android to PC with 3rd-Party App
Part 4: How to Save Text Messages from Android to Computer via Samsung Kies
Part 5: Bonus - How to Read SMS.xml on Computer
Part 1: Why We Need to Back up Text Messages from Android to PC/Mac?
There are memorable text messages received from your lover, your friends or your families and you wish to keep them forever, however, you cannot predict what would happen to your phone: you drop down your phone, get your phone stolen or damaged, or have your SMS accidentally deleted by someone else. That is why you choose to save text messages on Android.
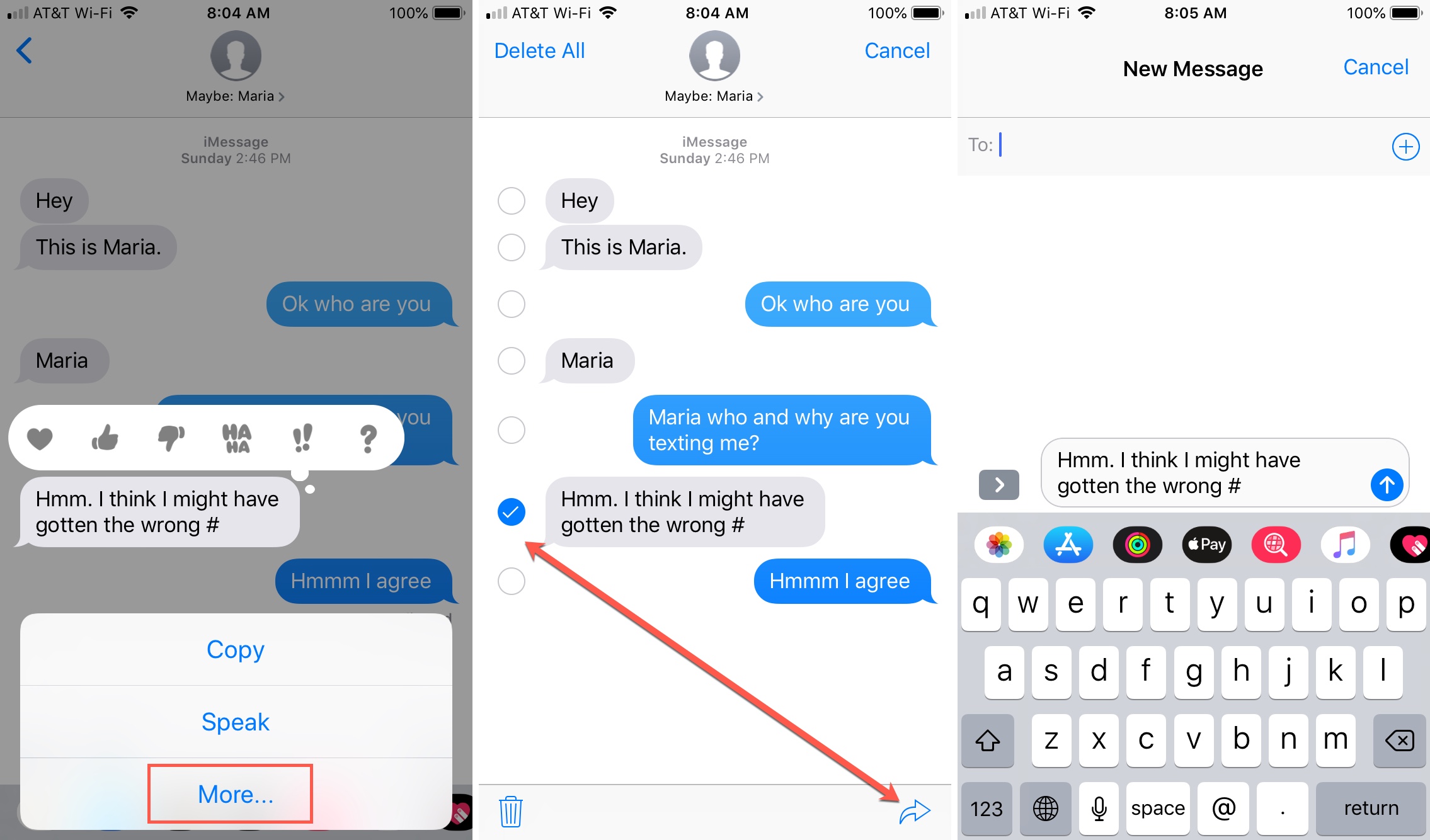
Part 1: Why We Need to Back up Text Messages from Android to PC/Mac?
Part 2: Export Text Messages from Android to Computer with Android Assistant
Part 3: How to Download Text Messages from Android to PC with 3rd-Party App
Part 4: How to Save Text Messages from Android to Computer via Samsung Kies
Part 5: Bonus - How to Read SMS.xml on Computer
Part 1: Why We Need to Back up Text Messages from Android to PC/Mac?
There are memorable text messages received from your lover, your friends or your families and you wish to keep them forever, however, you cannot predict what would happen to your phone: you drop down your phone, get your phone stolen or damaged, or have your SMS accidentally deleted by someone else. That is why you choose to save text messages on Android.
The other reason to transfer SMS from Android to PC or Mac is to free up your phone space. Parallels 13 activation key generator. If the capacity of the text messages reaches a certain degree, you will be prompted that you cannot receive new messages unless you delete some old messages.
However, all saved messages mean a lot for you, so it is wise to make a copy of the text messages on your computer before you delete them from your phone. Have already deleted SMS from your phone? Check what you can do if text messages are lost on your phone. Now, we share two different methods to help you transfer text messages from Android to computer.
Tips: Want to know how to manage text messages on your phone? Here are Top 11 Android SMS Manager Apps for you to manage messages for Android easily.
Part 2: Save Text Messages from Android to Computer with Android Assistant
Transferring text messages from a cell phone to a personal computer is a simple task once you have Coolmuster Android Assistant (for all Windows versions) or Coolmuster Android Assistant for Mac, a one-stop management tool and also Android SMS transfer tool for Android users to transfer files, such as SMS, contacts, photos, videos, music, apps, call logs, books, etc., between Android cell phone and computer.
As a useful Android PC suite, Coolmuster Android Assistant empowers you with the full ability to manage your Android files on computer (Mac or Windows) directly. With its help, you can effortlessly download text messages from Android phone and save them on your computer with one click. What is more, you can directly send new messages, resend/forward messages, even group messages from computer to specific phone numbers. Also, deleting and importing text messages is supported, too.
Below is the detailed illustrated guide showing you how to save text messages to computer from Android.
Step 1. Connect Android phone to computer and run the program
To start with, please connect your phone to an empty USB port on your computer via the data cable. Install and launch the Android managing tool, you will see the program will automatically detect your phone and show its detailed information in the main interface. You may need to enable USB debugging on your phone firstly.
Note: Coolmuster Android Assistant is fully compatible with all popular Android phones, including HTC, Google, Motorola, Samsung, Sony Ericsson, Huawei and so on. (The latest Samsung Galaxy S10/S10e/S10+ are also supported.)
Step 2. Scan and preview text messages
All files in your phone's memory, SIM card, as well as your SD storage card will be scanned out and displayed in the left menu bar, including all income and outcome text messages. You can choose the 'SMS' from the left and preview all the stored messages in details.
Step 3. Choose output path and ready to export
Mark the text messages you want to copy to your computer and then press the 'Export' button on the top menu to start the exporting. If you do not want to save the exported text messages in the default output location, you can customize a save location as you want.
Want to know how people are saying about this tool? Here is an evaluating from the person who has a background with using Coolmuster Android Assistant. Click here to read the review.
Video Tutorial
Tips: For iPhone users, you can easily copy text messages from iPhone to computer here, too.
Part 3: How to Download Text Messages from Android to PC with 3rd-Party App
In addition to the desktop software above, there are also many Android SMS backup applications that can help you backup your Android SMS on SD card and then you can transfer the backed up SMS from SD card to computer. One of the best Android SMS backup app we want to recommend here is the SMS Backup & Restore.
Here is how to transfer sms from Android to PC:
Step 1. Go to Google Play Store to find the SMS Backup & Restore app, download it on your phone.
Step 2. Launch the app and tap Backup to backup text messages to SD card of your Android phone.
Step 3. Link your Android phone to computer by using a USB cable.
Step 4. Find your Android phone on the computer and open the SD card folder.
Step 5. Find the backed up SMS, which is in .xml file and copy it to your computer.
Part 4: How to Transfer Text Messages from Android to Computer via Samsung Kies
Some Android phones offer its own official apps to back up files on the phone. If you happen to be a Samsung users, Samsung Kies could be an option for you to save messages on Android. However, one of the drawbacks is that you cannot view or open the exported text messages on your computer for the message was backed up in a file, which contains other files like photos, music, contacts, and more.
Here is how to export text messages from Android:
Step 1. Download and install the Samsung Kies app on your computer, then run it.
Step 2. Connect your Android phone to your computer using the USB cable or Wi-Fi. Make sure you can see the 'Connected device' prompt.
Step 3. Wondershare software, free download. Find the 'Back up/Restore' > 'Data backup' options in the program and select the type of data to transfer, i.e 'Message'.
Step 4. Click the 'Backup' button to move the Android message to a local folder on your computer.
Once you need to recover the message, you can quickly recover Android messages from the backup file.
Part 5: Bonus - How to Read Exported SMS.xml on Computer?
Most Android and iOS SMS backup software save the exported text messages as .xml file, .txt file or HTML file. TXT and HTML files can be read on computer directly. To read SMS .xml file, you need to draw support from a third-party tool like Notepad++, which is a free source code editor, allowing you to read the SMS .xml file without any trouble. But you can not edit the .xml file by using this Notepad++, otherwise, the .xml file will be damaged.
Restore Text Message Thread
Related Articles:
